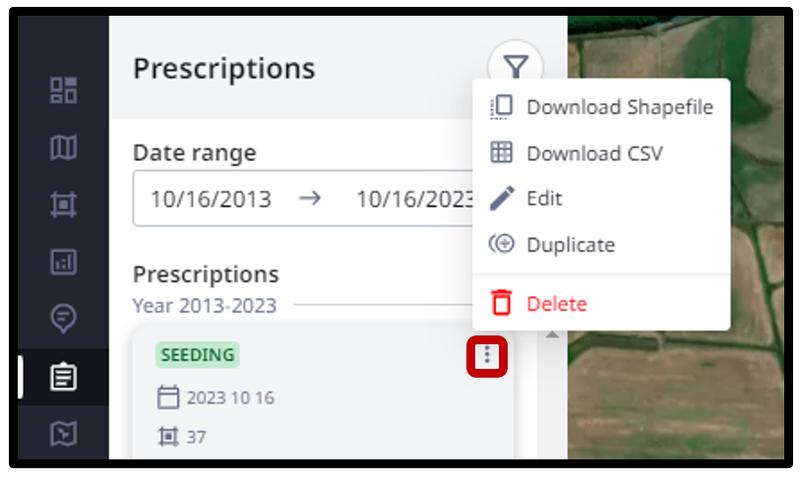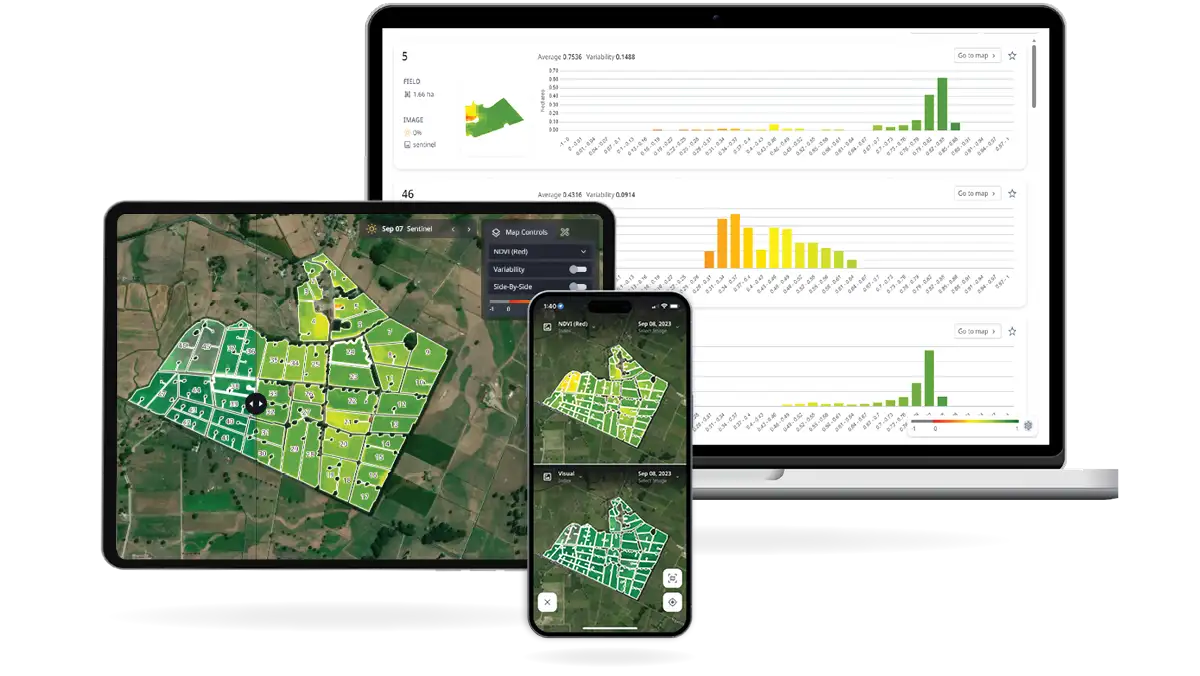Prescription zones can be merged or drawn to create a custom variable rate recommendation of fertiliser or seed to tailor pasture management actions for paddock or farm zones as you wish.
1. Select ‘Create prescription’. The default date will be the date that the prescription was created.
2. Identify the desired paddock from either the drop-down box or clicking within a paddock boundary.
3. Define the prescription by choosing ‘Seeding’, ‘Crop protection’ or ‘Fertiliser’ as the Prescription type.
The management zones can be created either by colour or be hand-drawn. Select ‘Next’ to continue in the process.
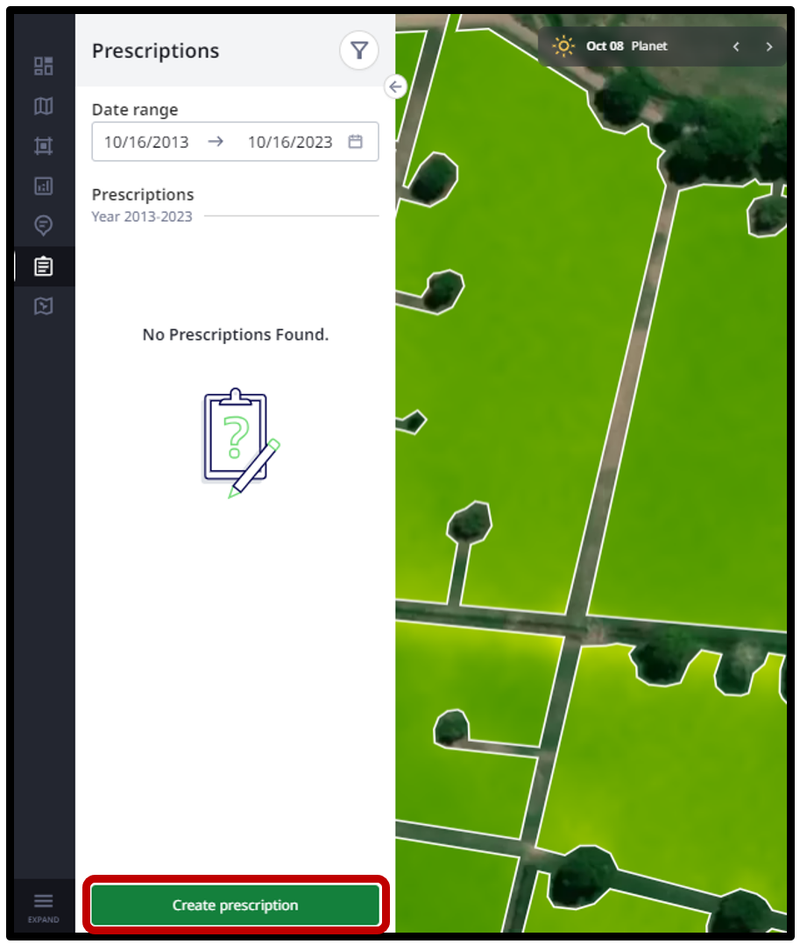
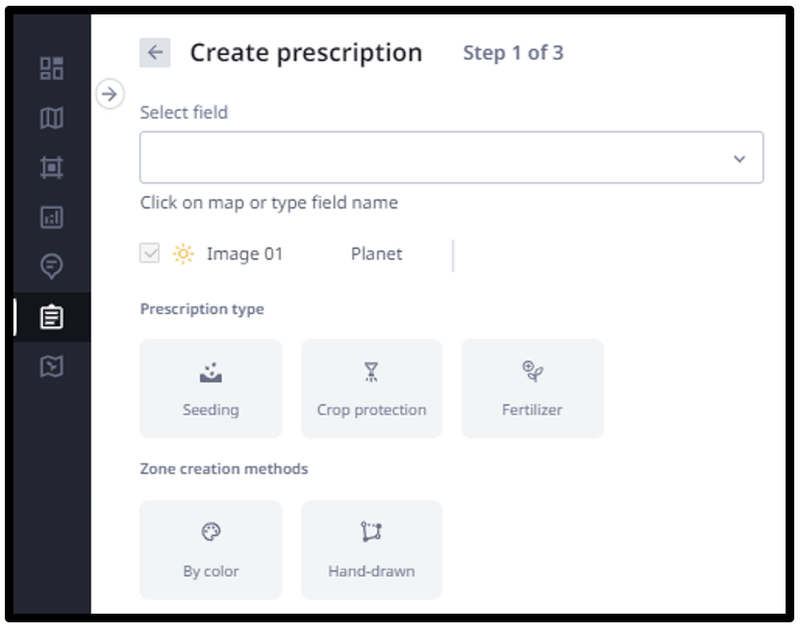
- Select or enter the product name and enter additional product details, as necessary.
- Choose the desired colour palette based on the number of management zones you wish to create from the predefined palettes: ranging from three to eight colour divisions.
Alternatively, a custom palette can be created based off the histogram that is generated for the selected image. Management zones can be removed, and new ones added using the – or + buttons. - Select ‘Generate Zones’.
- Once the zones have been created, enter the product rate information for each area. You also have the option to merge zones.
Once the zones have been created, enter the product rate information for each area. You also have the option to merge zones.
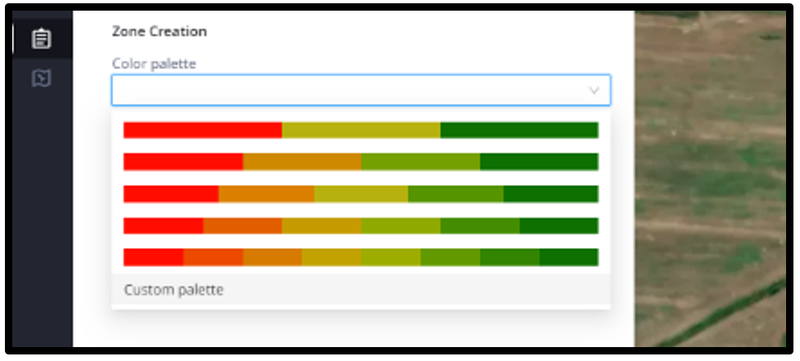
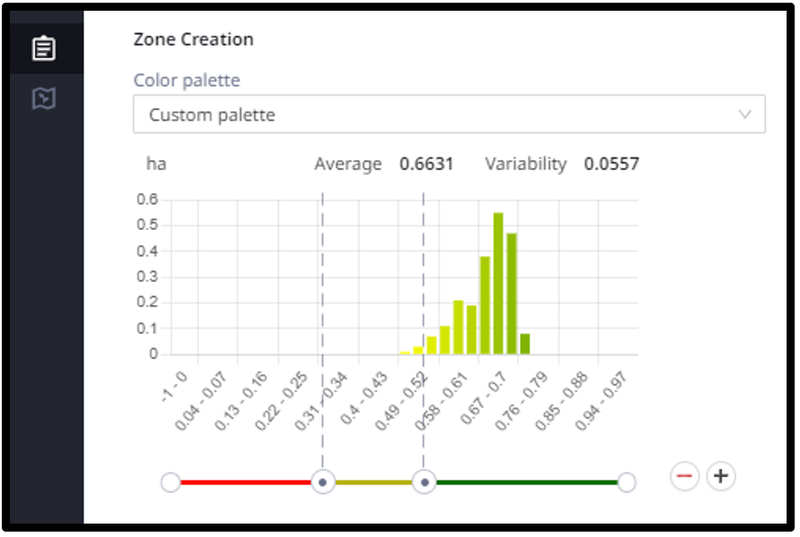
Hand-drawn Management Zones, to create free-form management zones.
- Select or enter the product name and enter additional product details, as necessary.
- Click ‘Generate zones’ to proceed.
- A tool menu will become visible on the right-hand side of the screen to allow you to create customised management zones. These are:
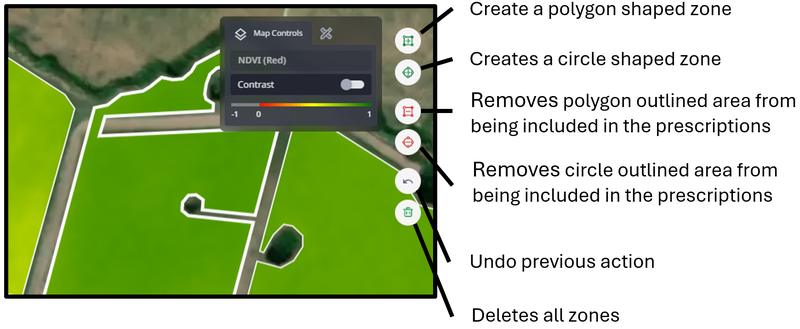
4. Enter the desired product rates per each zone.
5. Select ‘Create prescription’ when finished.
After a prescription is created, it can be viewed by selecting the more options button to download (shapefile or CSV), edit, duplicate, or delete the prescription.