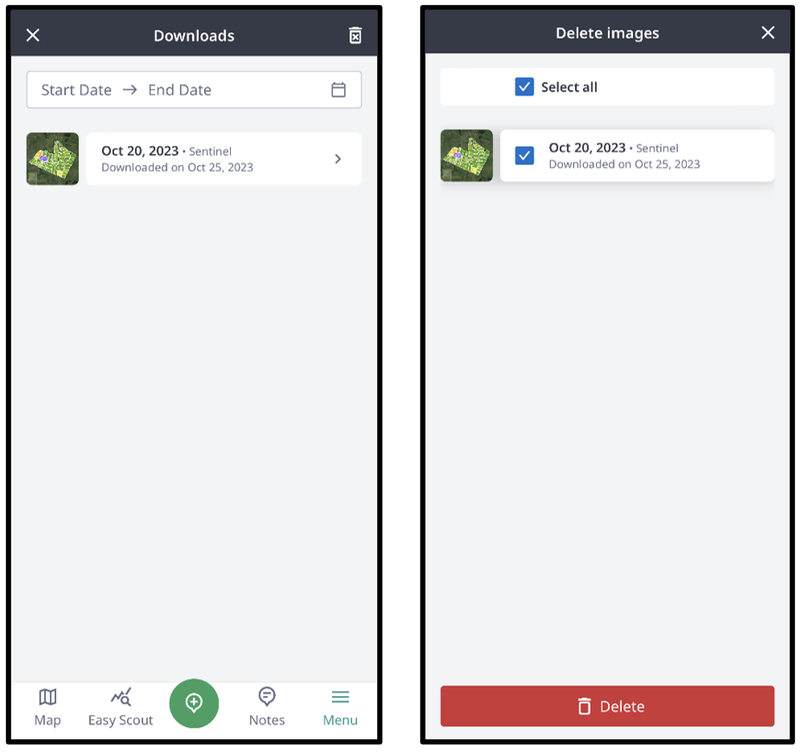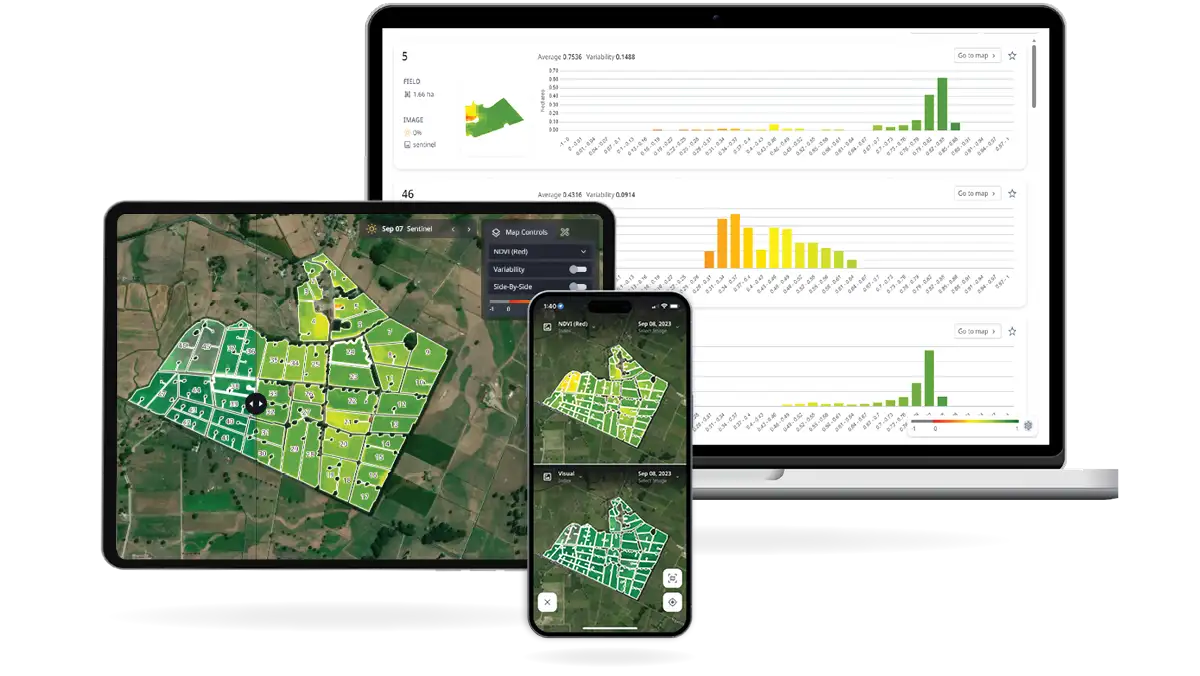Cropwise Imagery Mobile's Map is similar to the Map View shown in Cropwise Imagery Web.
Analysis of satellite imagery within Cropwise Imagery Mobile begins with the Map menu. Satellite images can be distinguished by satellite type. The LIC SPACE™ service provides access to Sentinel and Planet imagery.
As with the web version, each available satellite image will display one of three cloud presence icons to indicate the potential impact of cloud:

To adjust the metric displayed on your chosen satellite image, toggle the chosen index located in the top-centre of your screen.
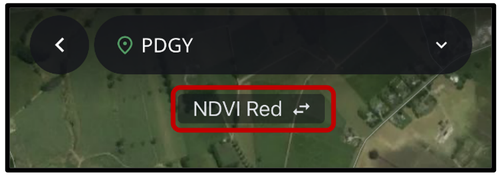
A list of available images can be viewed in a scroll bar at the bottom of the screen. Select ‘More options’, denoted by the three dots, to filter images for selection.
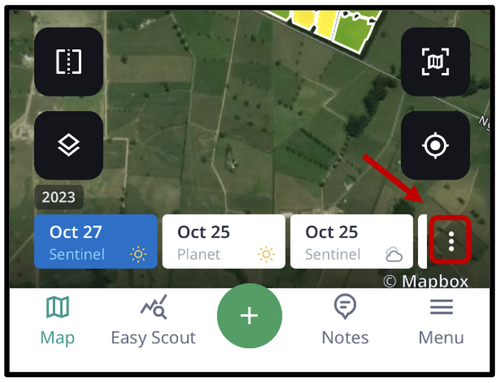
Next, either select an image from the full list of images, or the filter icon to open the filter menu.
The filter menu will allow you to screen satellite images by date range, cloud presence and source. Once filter selections are made, select ‘Done’ to apply the selected filters.
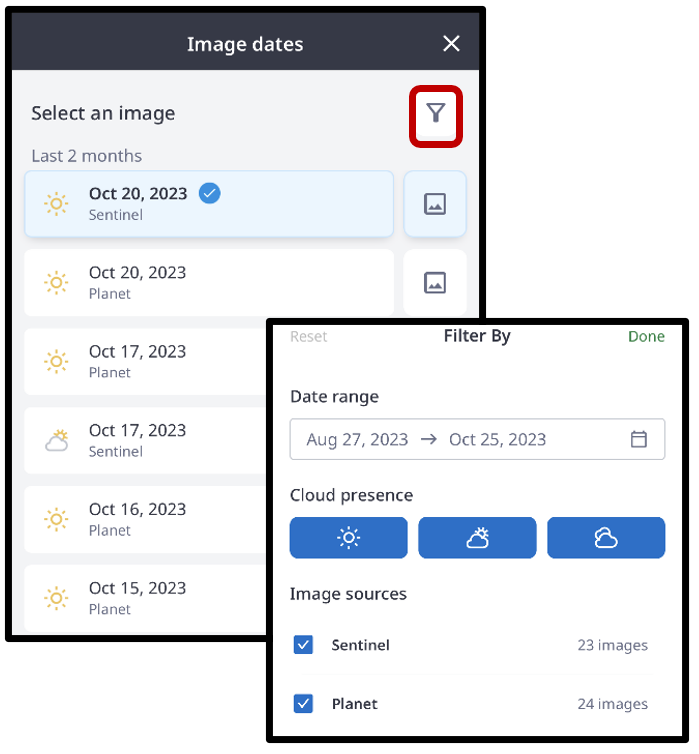
By selecting the ‘Map Layers’ at the lower-left of your screen, the list of available metrics with descriptions is also available for selection.
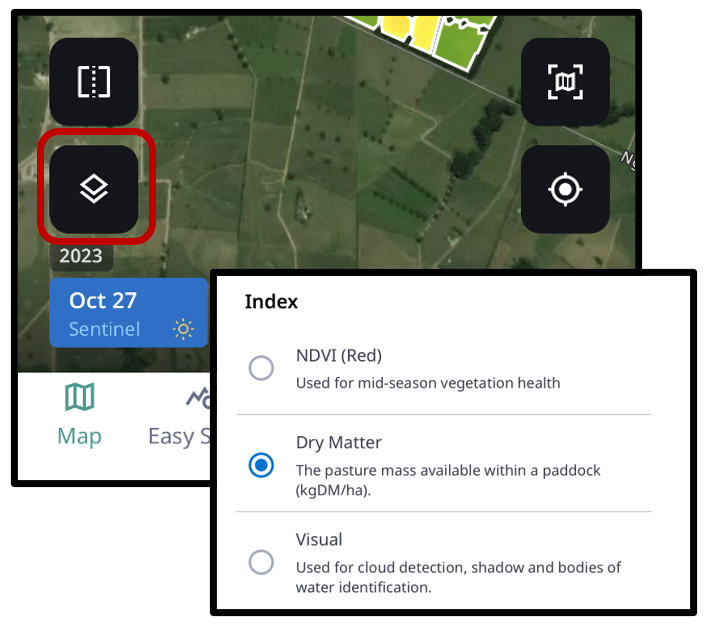
Contrast View shows variances in a paddock's plant health. It works by showing the range of NDVI values between the minimum and the maximum range within the paddock of the selected image. In comparison to the NDVI colour palette, blue has been added to the Contrast View to allow the differences within the paddock to be shown in greater detail.
To activate the Contrast View, simply tap on a paddock of choice.
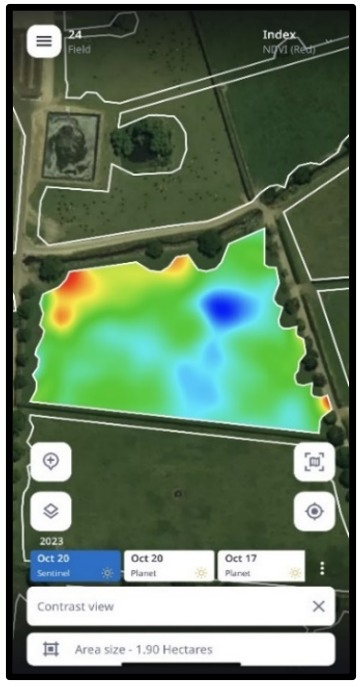
Side-by-Side View
Comparing images of the same or different dates allows for a better analysis of paddock cover or health, efficacy of fertilisers or other agricultural products applied to your paddocks, comparisons among various image types and identifying potential problematic areas to investigate.
To compare two images in Cropwise Imagery Mobile, navigate to the ‘Side-by-side’ icon located in the lower-left corner, which appears as a box with a dotted centre line.
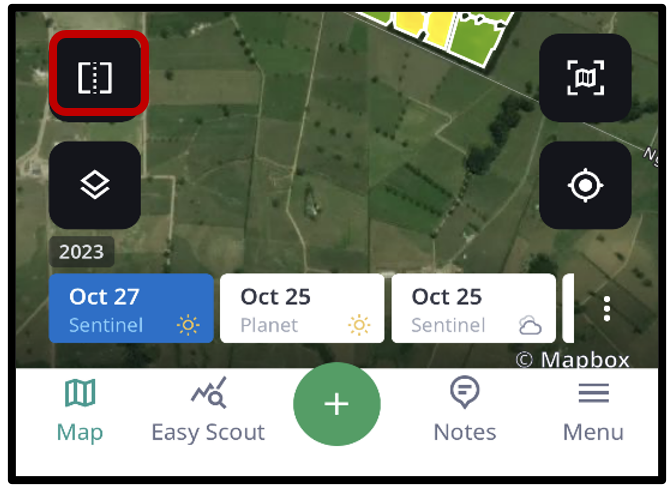
Within Side-By-Side view, the metric of choice (e.g., NDVI and Visual) and image date can be adjusted as desired by selecting the drop-down options available on the top left of the image.

If you wish to get a better understanding of the variances within a paddock’s plant health or performance, simply tap on a paddock of interest to toggle on Contrast View while remaining in the Side-by-Side view.
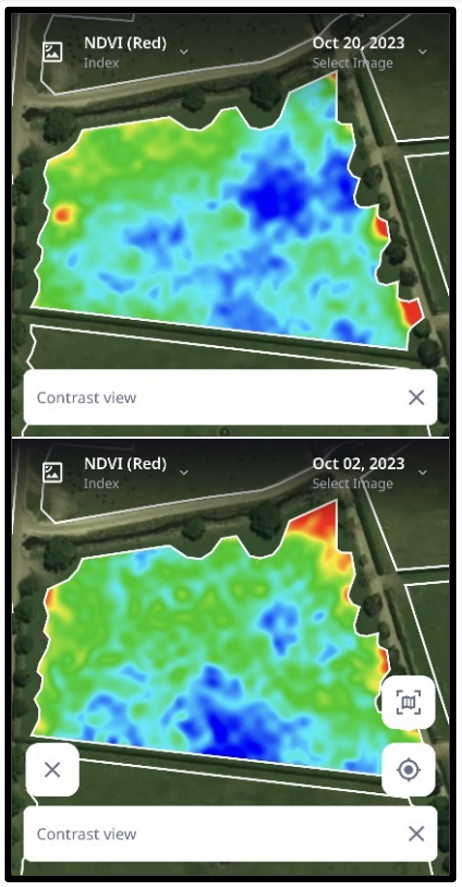
Download for Offline Use
Images can be downloaded for offline use to allow access to Cropwise Imagery Mobile when you are anticipating using the app where signal may be limited.
To begin an image download, navigate to the Map Options located in the lower-left corner (stacked icon).
Within Map Options, select ‘Download for offline use’. If an error message is presented, allow a few minutes for the image to process and attempt to download for offline use again.
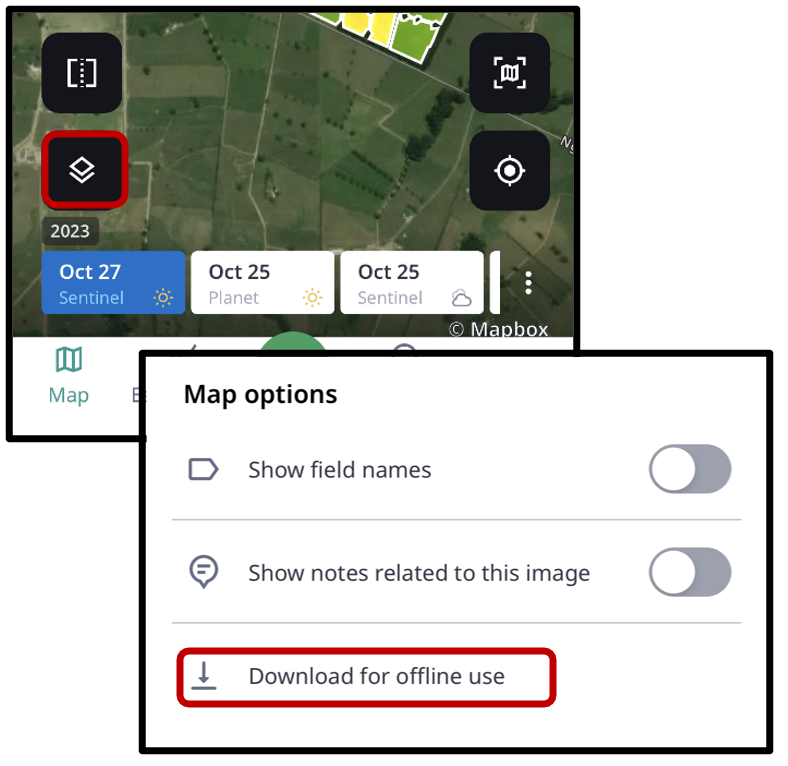
To access downloaded images, select ‘Menu’ located in the bottom right corner. Within the Menu, select ‘Downloads’ to view images available to see offline.
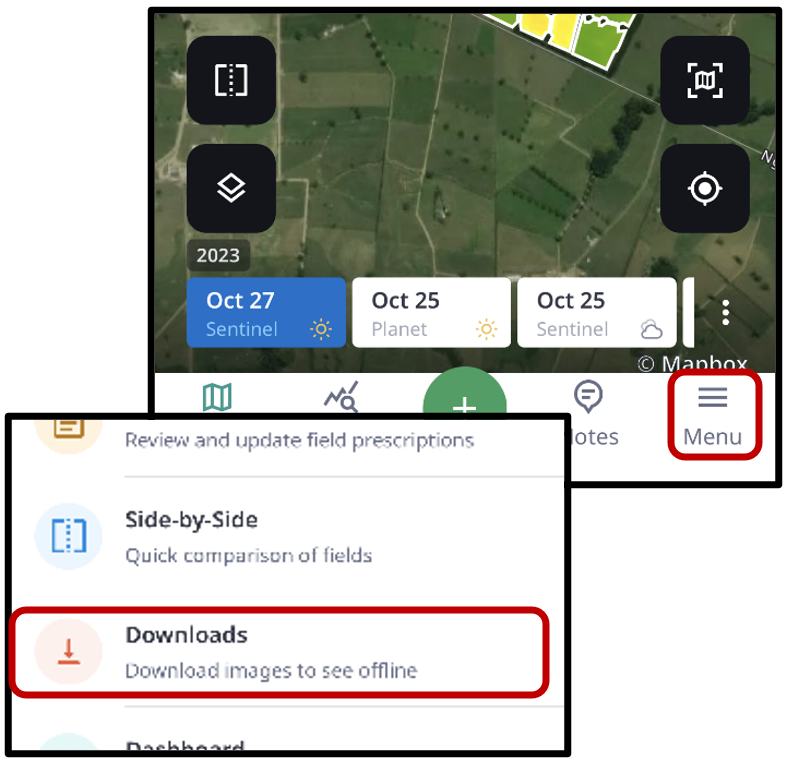
Images can also be individually deleted by tapping the trash can icon in the upper-right corner of the screen, then selecting images, and tap the ‘Delete’ button to remove.